WD SmartWare 2.4.6717.18320 is available to all software users as a free download for Windows 10 PCs but also without a hitch on Windows 7 and Windows 8. Compatibility with this software may vary, but will generally run fine under Microsoft Windows 10, Windows 8, Windows 8.1, Windows 7, Windows Vista and Windows XP on either a 32-bit or 64-bit. WD Security on 32-bit and 64-bit PCs. This download is licensed as freeware for the Windows (32-bit and 64-bit) operating system on a laptop or desktop PC from data encryption software without restrictions. WD Security 2.0.0.76 is available to all software users as a free download for Windows 10 PCs but also without a hitch on Windows 7.
Don't worry when your Seagate, Toshiba, WD external hard drive suddenly slows down while copying files. This page takes WD external hard drive slow transfer rate as an example to show you how to effectively fix this error and improve your external hard drive transfer speed immediately.
My WD USB 3.0 External Hard Drive Gets a Slow Transfer Rate, Help
'I have a 1TB WD My Passport USB 3.0 external hard drive with 400GB data saved in it. Recently, the external hard drive became extremely slow while transferring data. I tried to copy a single Word document to the drive, it took me 5 minutes to complete.
Wd Software Mac Download Taking Too Long To Download Google Chrome
The thing is that I still have more 500GB free space left on the disk. But how come did the drive become so slow in copying and transferring data? And how do I fix this issue to speed up my WD external hard drive? Help.'
External hard drive slows down while copying or transferring data is not a new case anymore. According to many users, it seems that the following issues are likely to occur to your disk:
- File copying stuck
- Data transferring slow
- File loss
- Drive crashing, hanging
- Computer freezing, etc.
So how to fix and get rid of these problems? Continue reading and find solutions here now.
8 Fixes for 'WD External Hard Drive Data Low Transfer Rate' Error
When your external hard drive slows down or even stuck in copying files, stop the current operation immediately. Then try the following fixes to improve your WD external hard drive speed again:
- #2. Backup Files to Another Location, Like Cloud - Free Up Disk Space
- #3. Clean Up Large & Useless Files - Free Up Disk Space
- #4. Defrag Disk - Free Up Disk Space
Method 1. Change USB Port - Reconnect External Disk to USB 3.0 Port
Note that if your USB 3.0 external hard drive is plugged on via a USB 2.0 port, it will become extremely slow in opening up the drive or file copying. Most current computers are shipped with USB 2.0 and USB 3.0 to satisfy most users' needs.
So how to identify if your external hard drive is connected to the right USB port? You can classify them through the colors of the USB port:
You can also tell the differences between USB 2.0 and 3.0 via the icons as shown below:
Follow the steps here to change the USB port, connecting your external disk to PC via the USB 3.0 port:
Step 1. Connect your WD external hard drive with its original USB 3.0 cable.
Step 2. Locate the USB 3.0 ports on your PC.
Step 3. Plug the external hard disk to PC via the USB 3.0 cable and USB 3.0 port.
Now, you can try to copy and transfer data between your computer and external disk again. If the speed is normal now, congratulations and you can stop here.
Wd Software Mac Download Taking Too Long To Download Windows 10
If the WD external hard drive still owns a slow transfer rate, try the other fixes as shown below.
Method 2. Compress, Backup Data to Another Location, Like Cloud
When your external hard drive is merely full of data, it will slow down. The best way is to free up the disk space. If you've saved many important data on the drive, you can try to compress or back up data to another location, like a cloud drive.
Here, we'd like to recommend you to try professional backup and recovery software - EaseUS Todo Backup Home for help.
With it, you can even selectively compress and backup files on the WD external hard drive by taking small space. Follow the steps to backup and compress files on your external disk:
Step 1. Run EaseUS Todo Backup and choose 'File' on the main window.
Step 2. On the 'File Backup' window, you can choose almost every type of files from many directories via the 'User Defined' mode.
But it's faster using the 'File Type' mode when you only back up some specific file types such as documents, pictures, videos, music, and so on. So, use the proper way to choose the target files you want to backup.
Then add the plan name or text description to the file backup and then choose a backup location.
To backup files to an external hard drive, click 'Browse...' in the 'Destination' area.
Expand the 'Computer' and choose the external hard drive you've correctly connected to the computer. Click 'OK'.
Also, if you're interested in getting more backup features, go and find them by clicking 'Schedule', 'Image-reserve strategy' and 'Backup options'.
Step 3. After settings were all made, click 'Proceed'.
You can even backup those files to Cloud storage such as Google Drive, Dropbox or OneDrive. You may refer to Back Files to OneDrive for help.
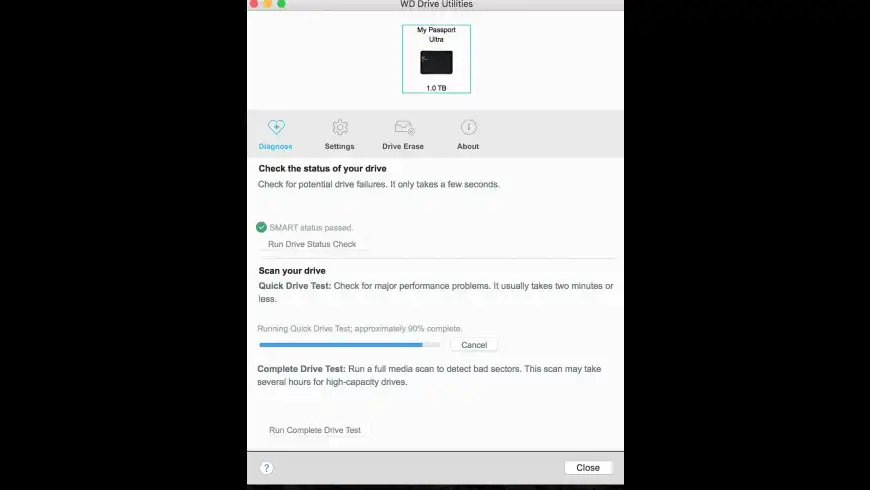
When the backup process completes, you can delete those files so as to gain more free space on your WD external hard drive and improve its transfer speed.
Method 3. Clean Up Large Useless Files on WD External Hard Drive
When a hard drive or an external hard disk is occupied by many large useless files, it will affect the disk performance, slowing down its transfer rate. EaseUS Tools M as shown here can do the cleaning job for you:
Step 1. DOWNLOAD EaseUS Tools M for free and install it on your computer.
Step 2. Launch EaseUS Tools M in Windows PC. Select 'Large File Cleanup' on the main screen.
Step 3. Select the drive and click 'Scan' to let the program locate, find all large files on your disk.
Step 4. Identify and select useless large files and click 'Delete' to remove those files from your PC or laptop. A message pops up and tells you this process will permanently delete the files. Click 'Yes' to start the process.
Method 4. Defrag and Clean Up Fragments on External Hard Disk
If your external hard drive is being used for a very long period, it may contain many fragments, taken huge space on your drive. The best way out is to clean up existing fragments on the external hard drive:
Step 1. Connect WD external hard drive to PC, open File Explorer.
Step 2. Right-click the external disk and select 'Properties'.
Step 3. Go to the Toos tab, click 'Optimize' under Optimize and defragment drive.
Step 4. Select 'Remove customized settings'.
Step 5. Choose your disk and click 'Optimize' to complete.
Method 5. Update External Disk Driver
When the external hard drive driver is outdated, it may not function normally. To speed up its transfer rate, you can update the disk driver with the steps listed here:
Step 1. Right-click on This PC or My Computer, select 'Manage'.
Step 2. On Computer Management, select 'Device Manager'.
Step 3. Expand Disk drives, right-click on your hard drive which is not showing up, and select 'Update driver'.
Step 4. Select 'Search automatically for updated driver software'.
Method 6. Check and Fix Corrupted File System/Bad Sectors on WD External Hard Drive
When the external disk contains corrupted file system or bad sectors, you may not be able to access nor transfer files via the drive. Here are the steps that you can follow to fix the corrupted file system and bad sectors:
Step 1. Connect the WD external hard drive to your PC.
Step 2. Press Windows + R keys, type cmd and hit Enter.
Step 3. Click 'Yes' when you are requested to launch Command Prompt as Administrator.

Step 4. Type chkdsk E: /f /r /x and hit 'Enter'.
Replace E with the drive letter of your WD external hard drive.
Method 7. Change File System, Convert WD Drive to NTFS, and Optimize Its Performance
Mostly, when your drive is not set with a proper file system, it may also affect your disk performance. To optimize its performance, you can follow the two tutorials as listed here to fix WD external hard drive slow transfer rate error:
#1. Convert WD External Hard Drive to NTFS

Normally, NTFS is more suitable for huge storage devices, including internal and external hard drives, to apply and save data. Therefore, if your device is FAT32 or exFAT, just follow tips below to convert your WD external hard drive to NTFS:
Step 1. Connect the WD external hard drive to your PC.
Step 2. Right-click on Start and select 'Command Prompt (Admin)'.
Step 3. Sign in with your Administrator account if necessary.
Step 4. Type convert G: /fs:ntfs and hit 'Enter'.
Replace G: with the drive letter of your WD drive.
#2. Optimize External Hard Disk Performance
Step 1. Connect the slow WD external hard drive to your PC.
Step 2. Right-click on the Windows icon and select 'Device Manager'.
Step 3. Expand Disk Drivers, right-click your WD external hard drive, and select 'Properties'.
Step 4. Go to the 'Policies' tab, select 'Better performance', click 'OK' to confirm.
After this, you can get a faster WD external hard drive, and you can use it to transfer and save files at a high transfer rate again.
Method 8. Run Antivirus
Sometimes, viruses or malware infections may also cause the drive slow transfer rate issue. To fix this, you need to run antivirus software to clean the slow disk:
Step 1. Connect the slow external hard drive to PC.
Step 2. Run antivirus software or tool.
Step 3. Select to scan both PC and the external hard drive.
Step 4. Clear all found viruses and malware.
Step 5. Restart PC and reconnect the external drive to PC.
After this, you can use the external hard drive to copy and transfer data again.
Conclusion
Note that if your hard drive or external hard drive slows down suddenly while copying or transferring files, don't worry. You can directly follow the fixes on this page to get rid of this issue form your disk.
To avoid unnecessary data loss, don't forget to create an extra backup of important files from your external disk to another device or even a Cloud drive. You can take EaseUS Todo Backup for help.
If you still have some questions in fixing the external hard drive slow issue, check the questions and answers below. Hope these answers can help you out.
People Also Ask about External Hard Drive Slow
1. Why is my external hard drive transferring so slow?
According, the below-listed errors are the main reasons that cause your external with slow issue:
- Low storage space: storage device runs out of free space.
- The device is occupied by large useless files.
- Corrupted system files/bad sectors on the storage device.
- Setting an invalid or improper file system on the external hard drive.
- External hard drive connection issue, not connected via USB 3.0 port
- The Disk driver is outdated.
- The disk contains too many fragments.
2. How fast do external hard drives transfer data?
Mostly, the transfer speed of an external or internal hard drive highly depends on the USB device performance. Here is a list of the maximum performance of different interface on an external hard drive:
- USB 3.0 - Up to 4.8 GB/sec
- USB 2.0 - Up to 480 MB/sec
- USB 1.1 - Up to 12 MB/sec
Wd Software Mac Download Taking Too Long To Download Windows 7
3. Why is my computer so slow all of a sudden?
There are many reasons that may cause your computer to slow down all of a sudden. Here are the main reasons:
Wd Software Mac Download Taking Too Long To Download Pc
- Many apps are running background
- High CPU or high RAM usage
- The hard drive is out of free space
- Virus or malware infection
- Windows is out of date
- Hard drive driver is out of date
- Hard drive failure
- ...
How to fix this issue? Refer to Windows 10 Slow Suddenly for help.
